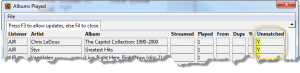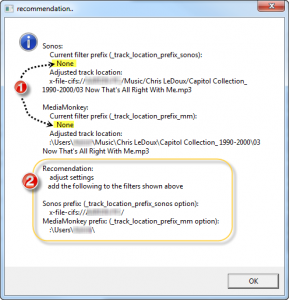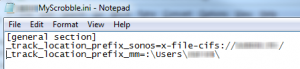In order to upload your play history to MediaMonkey, AlbumPlays needs to match your music plays against your MediaMonkey database.
Sonos plays from your own local library are the most straightforward to match, because AlbumPlays is able to observe where Sonos found the track, and this fact can take it directly to the MediaMonkey row for that specific track. However we may need to show AlbumPlays how to translate between the ways that Sonos and MediaMonkey address your track locations:
- your tracks in your local library will always be on a different device to your Sonos zone; so Sonos addresses your tracks via a resource address pointing within your local area network
- your tracks may, or may not be, be on a different device from the computer where MediaMonkey is running
- both MediaMonkey and Sonos offer flexibility as to how you can point to the tracks that you want to enrol
- you may, or may not, have been consistent when you chose how to enrol your tracks into each environment
The utility described on this page will help you generate the optional AlbumPlays configuration setting to translate between the way that Sonos sees your tracks, and the way that MediaMonkey see them, should configuration be required.
The application’s default setting will successfully match your Sonos plays if your music files are on a NAS, and you enrolled your tracks into both Sonos and MediaMonkey using the same share name for the parent folder for your music collection. This issue was discussed in the Prerequisites section here
You can check whether AlbumPlays is able to successfully match Sonos plays from your local library with the default settings. You do this by reviewing the Albums Played report which is shown at the completion of each Get action. If local tracks you played are marked as being unmatched (as illustrated below), it implies that you need to teach AlbumPlays how to translate between Sonos’ & MediaMonkey’s track addressing schemes.
Note that there is no pressing necessity that AlbumPlays is able to match using track location. It will automatically fall back to to finding a match using your track tags if location matching is unavailable to it.
Track location matching is faster, and is not prone to any confusion that would be caused if you have have multiple tracks using the same tags, but tag matching will most likely do a good job for you.
To reconfigure AlbumPlays to match using your track locations
Start the utility via the Match_Track_Locations option from within the Action menu.
The utility looks at one of the local tracks that you have just played, and then shows the changes that you need to make to the configuration file to enable AlbumPlays to match your local track plays via file location.
In this example:
- we currently have just the default settings; ie. the option values are currently “none”
- the recommendation shows a pair of changes that you need to make to Spy mode’s Play Count configuration file
Here are the options placed into the [general section] of the configuration file using Windows Notepad.
Verify your settings by playing some more local tracks, and review the same Unmatched column in the Albums Played report
Further resources:
- FAQ entry covering usage of this application’s configuration files
- configuration options for the Play Counts component of Spy mode
- Sonos-related set up advice from the Prerequisites section of this web site