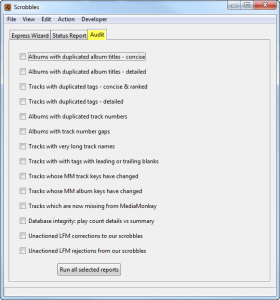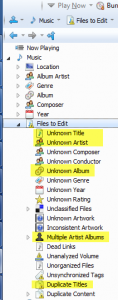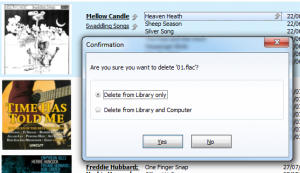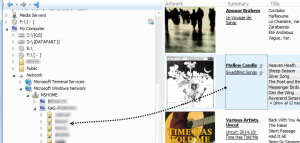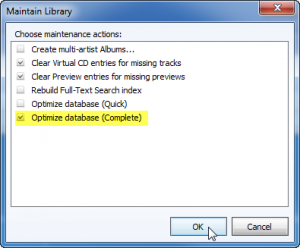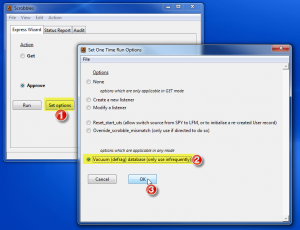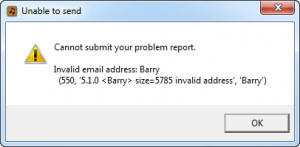This section of the Users’ Guide covers problems which may occur with AlbumPlays:
- Anything I can do to try and avoid problems?
- If a problem occurs how can I see what went wrong?
- How can I get help?
- Important consideration for when deciding how to deal with a problem.
- What impact has AlbumPlays had upon my tracks and my MediaMonkey database?
Anything I can do to try and avoid problems?
-
Tidy up your track tags
There are various tag situations which can confuse AlbumPlays, or cause its facilities to be less useful. You can run Audit Reports to identify tracks with unhelpful tags.
None of these situations should cause terminal errors, so fixing the tags is optional. Examples of the type of problems that could occur are:
- duplicated album or track names may confuse the tag matching or mismatching handling logic
- albums with duplicated track titles will break the facility which re-attaches your AlbumPlays database to any reripped replacement copies
- albums with duplicated or missing track numbers may stop the lost scrobble resurrection facility from finding and fixing all errors
- tracks with vary long track names will cause Sonos or Last.fm to cut the end from your scrobbled tags, requiring you to attend to mismatch situations
- tracks with a tag having a leading or trailing blank can cause mismatch situations that are difficult to understand
To run any of the Audit Reports, you click notebook Audit tag on the front screen of the GUI. Check each of the reports that you want to run, and then press the Run all selected reports button.
You can then use MediaMonkey to alter the track tags for any of the items that you wish to fix.
MediaMonkey also has some useful track auditing tools. Click for an overview.The “Files To Edit” node in MediaMonkey’s media tree has some useful facilities. The reports marked below are particularly useful in an AlbumPlays context. You can locate the anomalies, and then correct them within the same window.
If you are deleting tracks, or moving them out of sight, you should use MediaMonkey rather than the Windows Explorer. This will ensure that your MediaMonkey database kept up to date with the state of your collection.
When deleting tracks, take care when specifying whether you want to delete just the MM index entry, or whether you want to also physically delete the track also.
If you want to keep the tracks, but remove them from MediaMonkey & your Sonos, you need to drag the tracks to a location which is not indexed by your Sonos, and then separately delete them from MediaMonkey as illustrated above, taking care to specify “Delete from Library only.
-
Avoid database locks
MediaMonkey will protect itself by locking the database whenever you use it to update a track or album.
If you do retag a track or album, move focus to another track or album after the update, and give MediaMonkey a second or two to settle.
Don’t press the AlbumPlays Run button or use the Action menu button while this is happening.
It is OK to have MediaMonkey open and be just browsing your collection while using AlbumPlays.
-
Backup your databases
To avoid any problems when you apply MediaMonkey upgrades, AlbumPlays does not alter the structure of the MediaMonkey database. Instead AlbumPlays has its own database to provide its enhanced facilities.
The AlbumPlays database does not replicate the MediaMonkey database. It just bonds to it, providing some additional information. If you need to restore a backup copy of either database, you should restore both in unison.
For this reason it is important that both databases are backed up in unison.
AlbumPlays has a built-in facility to backup both databases in unison, but it is turned off by default. It is quite simple to turn it on.
Last.fm does function as a limited offsite backup for your scrobbles, but you also want to protect your effort involved when matching scrobbles to seed your database with historic scrobbles. Also you may want to protect any track ratings or track re-tagging that you have done with MediaMonkey.
-
Housekeep your MediaMonkey database
You should occasionally run MediaMonkey’s database Optimize facility to keep their database in good working condition. You find this facility at the MediaMonkey File|MaintainLibrary menu option.
-
Housekeep AlbumPlays’ database
You should occasionally optimise AlbumPlays’ database also:
- Press the Set Options button
- Select the Vacuum database option
- Press OK
- Then run your next GET or Approve action
-
[Spy mode only] Alert emails
You can configure the device running the Spy O&D component to send Alert emails, to yourself, if it develops a problem collecting your Track play observations. … useful if the Spy O&D module is running on an unattended device.
If a problem occurs how can I see what went wrong?
- if you were running anything other than the Get or Approve action, a problem can be indicated by an error display such as that illustrated below. There is a log file, which is discussed below, which may have more information.
- if you were running either the Get or the Approve action, a problem is indicated if the run summary window shows anything other than the blue Windows icon as shown in the window on the left.
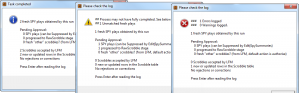
- the blue info symbol is the expected result, and there is no need to check the log
- the orange warning symbol indicates that there has been an exception of some kind, and the application has taken default action. In the illustration above an incoming scrobble is unmatched against your tags, and you may want to fix it as described elsewhere. For many warnings, the cause and action will be self-evident, but in same cases the log file may be useful.
- the red error symbol indicates an unexpected situation. In the illustration above, Last.fm cannot be contacted. For most error situations you have already received a dialogue box alerting you to the situation. There will be further technical information in the info.log file.
- the window which started as white, and then turned black when the task completed, is the log display. You can read most of the run log there, but it may not be complete. It is best to use the File|ShowLogFile menu option discussed below.
The File|ShowLogFile menu option will open the Log File for the current AlbumPlays session, using whichever tool your computer is configured to use for .log files (usually Notepad).
In a normal log, all lines will start with INFO. Any lines starting with either WARNING or ERROR need attending to.
How can I get help?
If you need advice or assistance, you can send me a problem report. Use the File|ContactAlbumPlays menu option. This will this open a screen where you may provide a description of what you were trying to do, plus anything else that you observe which may help. The menu item will also zip up small copies of information which can assist problem analysis; ie. AlbumPlay’s info & errors logs and your configuration choices.
There are two radio-button options, which control how the Problem Report will be sent to AlbumPlays:
- either use your PC’s default email client. The Send Email button will open the default email client on your PC, and copy your problem description into an email addressed to me. You will need to locate and attach the prepared zipped problem reports to the email. The text with the yellow background will show you where to find these files. Use the zipped copies as they will be smaller.
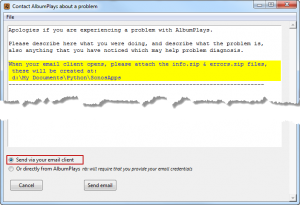
- or AlbumPlays can automatically collect up the zipped log files, and email the Problem Report for you. You will need to provide your email credentials. You can optionally request that AlbumPlays store your email credentials to make the process easier in the future. The stored copy of your credentials are encrypted, but use of a one-off special purpose email account is recommended. …. see here for configuration details and considerations.
It can assist problem determination if you retart AlbumPlays in debug mode, and then rerun the steps that demonstrate the problem, before sending the Problem Report. The File|ContactAlbumPlays menu option displays details showing how to put AlbumPlays into debug mode.
Important consideration for when deciding how to deal with a problem.
It is important that you don’t needlessly destroy or delete AlbumPlays’ database.
An important way to think of it is that the AlbumPlays database contains the master copy of your play-related data. The answer has been exported into MediaMonkey, but not of the detailed workings. If you lose the AlbumPlays database, and have no backup copy, you face having to re-seed your database from Last.fm. Alternatively you may reseed from MediaMonkey, but then AlbumPlays would only have a play count summary for each track, rather than record of each individual historic play for the track.
You should take a backup copy of the AlbumPlays and MediaMonkey databases before trying anything too bold or experimental. You should make sure that neither application is not running before making a backup copy of the database. If you are running AlbumPlays in Spy mode, you only need to close the Play Counts component of AlbumPlays.
What impact has AlbumPlays had upon my tracks and my MediaMonkey database?
AlbumPlays never updates your tracks. … AlbumPlays can trigger MediaMonkey to update your track tags, but only in Spy mode. You have to explicitly request these updates.
AlbumPlays does update the data in one of your MediaMonkey tables. It does not change the MediaMonkey database structure, nor any of it’s database integrity rules.