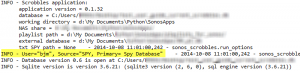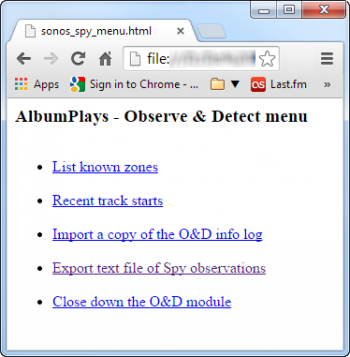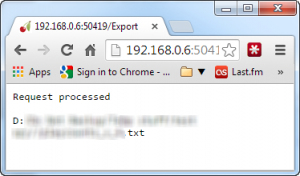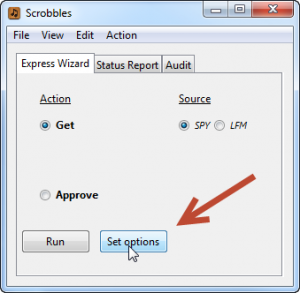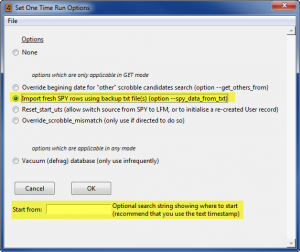see here for an overview describing what the text file transfer option does, whether you should use it, and how to set it up
Which transfer method have you configured as your primary conduit?
The transfer method is used by the Get action to obtain your fresh Spy observations. As described in the above link, the default and recommended primary transfer conduit is the transfer database method.
The source for the “Get* action can be temporarily or permanently overridden to the text file.
The Log File (menu option File|ShowLogFile) can help you verify which option you are currently configured for
Using the text file when the TEXT FILE is configured as your primary transfer conduit
If you have configured the text file as your primary transfer option, you just need to run the “Export text file” menu option, (as described here), prior to running the Get action.
Temporary use of the text file, when the DATABASE is configured as your primary transfer conduit
If you are running with default settings, the Get action will be obtaining its Spy observations from the database, but the text file will also be receiving backup copies of all Spy observations.
These backup copies will become useful if a connectivity problem arises between the Observe & Detect component, and your Spy database. See [here][999] for a list of issues which could cause this condition. Since the Observe & Detect component is a silent background process, you get no warning that a problem has arisen. You may notice a list of errors in the “Recent track starts” report, or the “O&D Log file”, (described here), but hopefully the regular reliability of this application will soon cause you to tire of checking.
If a communications problem does arise, you are most likely to notice it when you run your next Get action. The album summary which pops up at the end of the Get action will be missing your latest album plays.
To fix this you need to cause the “Play Count Processing” module to temporarily use the backup text file for its next Get action.
In summary, the steps are:
- cause the O&D module to export the text file, so that it becomes available to the Play Count Processing module
- provide a one-time override to cause the next Get action to import from the exported text file rather than the database
- optionally:
- review MediaMonkey or your Last.fm account, and determine which track was last uploaded successfully
- review the exported text file, and record the date|time of the 1st track which was lost
- tell the Get action which date|time to start from
- this step is optional as it doesn’t really matter if track plays are re-processed; they will not be double-credited into MediaMonkey, although they will be double scrobbled to Last.fm, but can easily be removed
In detail:
-
Complete the Get and Approve cycle for those Spy observations which did make their way into the database successfully
- Optional: take a note of the last track which was successfully processed (using MediaMonkey, or via Last.fm if you scrobble using AlbumPlays)
-
Then run the “Export text file” menu option (as described here), to cause the Observe & Detect component to export the text transfer file, making it available to Play Count Processing module
-
the response from the above step will display the file name and location of the exported copy
-
Optionally you can
- you can copy & paste the file location into a browser
- if it is a long time since you last exported this file it may be large; (Chrome) skip to the end via the Ctrl-End key combination
- locate the 1st track which you want to import, and copy its date & time into the Windows clipboard (make sure that you get the enclosing quotes marks)
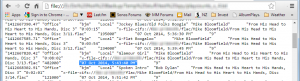
- alternatively, you could locate the exported file with the Windows Explorer, and then open it, but you will only see a mess if you have nothing better then Windows Notepad associated with .txt files (EditPad Lite does a good job, and is available for free from it’s author here)
- another option is to open the file with a spreadsheet, and specify the file as being delimited with tab delimiters\
-
press the “Set Option” button to gain access to the One-Time Run Options facility
-
Select the radio button as shown below, to provide a one-time override making the text file the primary transfer option for the next Get action
-
Run the Get action; all going well this should import Spy observations which got lost as they didn’t make their way into the database.
-
Run the Approve action to complete the recovery.
next step: Handling LFM scrobble corrections or rejections
back to top: Spy mode index